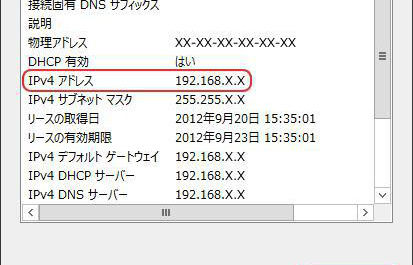Windows 8
- Windows 8 Ultimate で説明します。
- パソコンから「e-style サービス」への接続設定を説明します。
- お使いのパソコンが「e-style サービス」以外の他ネットワークを利用することがある場合、この設定を行うことにより他ネットワークへの接続ができなくなる可能性があります。その場合は、他ネットワークの管理者にご相談ください。
1. スタート画面から[デスクトップ]を選択します。
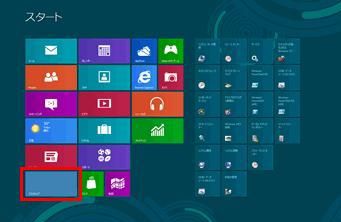
2. デスクトップが表示されます。
デスクトップ画面の左下にマウスカーソルを合わせると手順1の画面(スタート)のサムネイルが表示されます。その状態で右クリックして表示されるメニューから[コントロールパネル(P)]を選択します。

※アイコン表示の場合は、[ネットワークと共有センター]アイコンをクリックします。
3. [コントロールパネル]画面が表示されます。
[ネットワークとインターネット]の中の[ネットワークの状態とタスクの表示]をクリックします。

※アイコン表示の場合は、[ネットワークと共有センター]アイコンをクリックします。
4. 左側のメニューの[アダプターの設定の変更]をクリックします。

5. {ネットワーク接続}画面が表示されます。イーサネットを選択して右クリックし、[プロパティ]をクリックします。

6. [イーサネットのプロパティ]画面が表示されます。
[インターネット プロトコルバージョン 4(TCP/IPv4)]を選択し、[プロパティ]をクリックします。
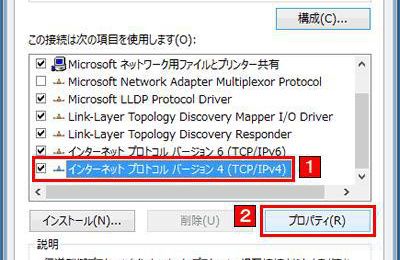
7. [インターネット プロトコルバージョン 4(TCP/IPv4)のプロパティ]画面が表示されます。
IPアドレスとDNSサーバの設定を確認します。
* 「IP アドレスを自動的に取得する(O)」 を選択
* 「DNS サーバーのアドレスを自動的に取得する(B)」 を選択
確認後、下方の[OK]をクリックします。
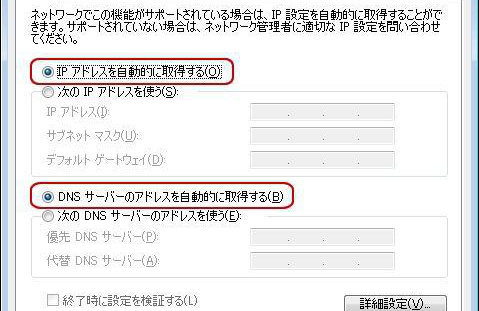
8. [イーサネットのプロパティ]画面に戻ります。
下方の[閉じる]をクリックします。
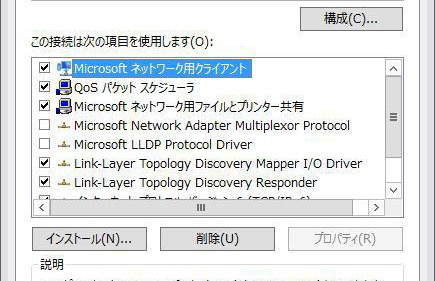
9. [イーサネット]アイコンをダブルクリックします。
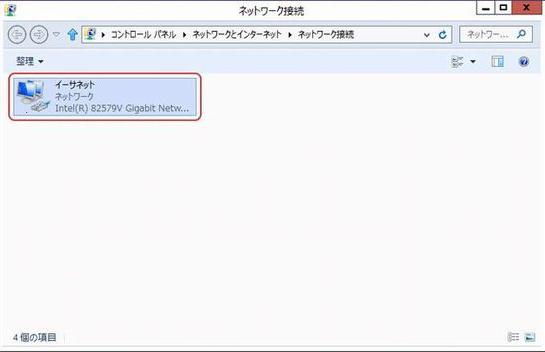
10. [イーサネットの状態]画面が表示されます。 [詳細]をクリックします。
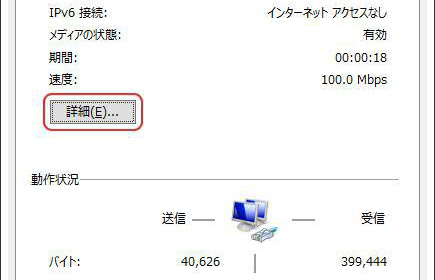
11. [ネットワーク接続の詳細]画面が表示されます。
[IPv4 アドレス]を確認します。
* 「DHCP 有効」: はい と表示されている
* 「IPv4 IP アドレス」:192.168.0.xxx または192.168.1.xxx または 10.207.171.xxx と表示されている(xxxは任意の数字)
* 「IPv4 サブネット マスク:」: 255.255.255.0 と表示されていることを確認
* 「IPv4 デフォルト ゲートウェイ:」:192.168.0.1 または 192.168.1.1 または 10.207.171.1 と表示されている
確認後、下方の[閉じる]をクリックします。以上で、設定完了です。